Impresión a doble cara
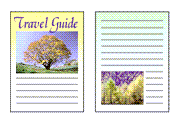
|

|
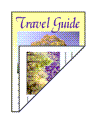
|
A continuación se describe el modo de imprimir datos en las dos caras de una hoja de papel:
La impresión a doble cara también se puede establecer en Funciones adicionales (Additional Features) de la ficha Configuración rápida (Quick Setup).
Impresión automática a doble cara
Puede realizar la impresión a doble cara sin necesidad de darle la vuelta al papel.
Abra la ventana de configuración del controlador de impresora
Establezca la impresión automática a doble cara
Marque la casilla Impresión a doble cara (Duplex Printing) en la ficha Configurar página (Page Setup) y compruebe que está seleccionado Automático (Automatic).
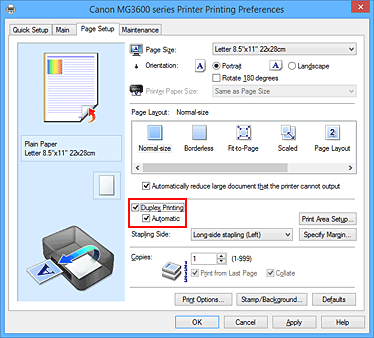
Seleccione el formato
Seleccione Tamaño normal (Normal-size), Ajuste a la página (Fit-to-Page), A escala (Scaled) o Diseño de página (Page Layout) en la lista Formato de página (Page Layout).
Establezca el área de impresión
Con la impresión a doble cara, el área de impresión se vuelve ligeramente más estrecha de lo normal y es posible que el documento no quepa en una página.
Haga clic en Configuración del área de impresión... (Print Area Setup...), seleccione uno de los siguientes métodos de proceso y, a continuación, haga clic en Aceptar (OK).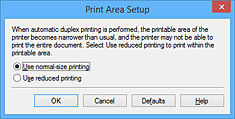
- Usar impresión en tamaño normal (Use normal-size printing)
- Imprime sin reducir la página.
- Usar impresión reducida (Use reduced printing)
- Reduce la página ligeramente durante la impresión.
Especifique el lado de grapado
El mejor Lado de grapado (Stapling Side) se selecciona automáticamente en la configuración de Orientación (Orientation) y de Formato de página (Page Layout). Para cambiar la configuración, seleccione otro lado de grapado en la lista.
Establezca el ancho del margen
En caso necesario, haga clic en Especificar margen... (Specify Margin...) y establezca el ancho del margen; a continuación, haga clic en Aceptar (OK).
Finalice la configuración
Haga clic en Aceptar (OK) de la ficha Configurar página (Page Setup).
Al ejecutar la impresión, comenzará la impresión a doble cara.
Impresión manual a doble cara
Puede llevar a cabo la impresión a doble cara de forma manual.
Abra la ventana de configuración del controlador de impresora
Establezca la impresión a doble cara
Marque la casilla de verificación Impresión a doble cara (Duplex Printing) y quite la marca de Automático (Automatic) en la ficha Configurar página (Page Setup).
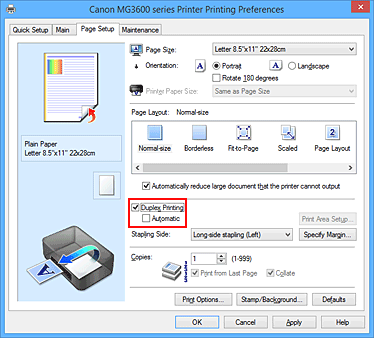
Seleccione el formato
Seleccione Tamaño normal (Normal-size), Ajuste a la página (Fit-to-Page), A escala (Scaled) o Diseño de página (Page Layout) en la lista Formato de página (Page Layout).
Especifique el lado de grapado
El mejor Lado de grapado (Stapling Side) se selecciona automáticamente en la configuración de Orientación (Orientation) y de Formato de página (Page Layout). Para cambiar la configuración, seleccione otro lado de grapado en la lista.
Establezca el ancho del margen
En caso necesario, haga clic en Especificar margen... (Specify Margin...) y establezca el ancho del margen; a continuación, haga clic en Aceptar (OK).
Finalice la configuración
Haga clic en Aceptar (OK) de la ficha Configurar página (Page Setup).
Al llevar a cabo la impresión, el documento se imprimirá primero en una cara de la hoja de papel. Una vez que se haya imprimido una cara, vuelva a cargar correctamente el papel según el mensaje.
A continuación, haga clic en Iniciar impresión (Start Printing) para imprimir la otra cara.
 Importante
Importante
- Si se selecciona un tipo de soporte distinto de Papel normal (Plain Paper) en la lista Tipo de soporte (Media Type) de la ficha Principal (Main), la opción Impresión a doble cara (Duplex Printing) aparecerá atenuada y no estará disponible.
- Cuando se seleccione Sin bordes (Borderless), Mosaico/Póster (Tiling/Poster) o Cuadernillo (Booklet) en la lista Formato de página (Page Layout), las opciones Impresión a doble cara (Duplex Printing) y Lado de grapado (Stapling Side) aparecerán atenuadas y no estarán disponibles.
- Sólo se puede ejecutar la Impresión a doble cara (Duplex Printing) cuando se selecciona uno de los siguientes tamaños de papel en Tamaño de página (Page Size), en la ficha Configurar página (Page Setup).
- Carta 22x28cm 8.5"x11" (Letter 8.5"x11" 22x28cm), A4
- Después de imprimir el anverso de la página, hay un tiempo de espera de secado antes de empezar a imprimir el reverso (el funcionamiento se detiene momentáneamente). No toque el papel durante ese tiempo. Se puede modificar el tiempo de secado en Configuración personalizada (Custom Settings) de la ficha Mantenimiento (Maintenance).
 Nota
Nota
- Si el reverso del papel aparece con manchas en la impresión a doble cara, utilice la función Limpieza de placa inferior (Bottom Plate Cleaning) de la ficha Mantenimiento (Maintenance).

